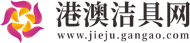1、【问题描述】:麦克风连接电脑后没有声音,应该如何解决【原因分析】:1. 系统声卡问题2. 音量设置【操作步骤】:【我的电脑】—【管理】—【设备管理器】—【声卡驱动】【解决方案】:声卡驱动1. 判断麦克风物理连接是否正确。
2、一般来讲,麦克风的插头是红色的,应该插在机箱后面的红色插孔里。
3、一般在插孔上面有个话筒的图标。
 (资料图)
(资料图)
4、2. 检查是否安装了正确的声卡驱动(重要),必须安装完全匹配声卡型号的驱动:我的电脑鼠标右键管理查看设备管理器:(如图1)图13. 检查任务栏中通知区域中有无音量图标(可以询问是否看到一个小喇叭图标)(如图2)。
5、图24. 首先双击桌面右下角任务栏通知区域中的小喇叭图标,打开主音量窗口后,点击窗口左上角的【选项 】—【属性】(如图3)。
6、图35. 在打开的属性窗口中,在混音器选项中,选择【AudioInput】后,查看窗口下方【显示下列音控制】的界面中,勾选下列选项后点击确定。
7、(如图4)图46. 点击确定后,弹出【录音控制】界面。
8、检查麦克风是否设置为静音,及音量滑块的位置(如图5)。
9、(注:有的计算机在【麦克风音量】下有一个【选择】选项,需勾选。
10、)图57. 建议换耳麦尝试,或将耳麦连接到机箱后面的接孔上以判断是否为耳麦故障或机箱前置麦克风接口故障。
11、【问题描述】:麦克风连接电脑后没有声音,应该如何解决【原因分析】:1. 系统声卡问题2. 音量设置【简易步骤】:方案一:声卡驱动【计算机】—【右键管理】—【设备管理器】—【声音、视频和游戏控制器】。
12、—如果出现黄叹号或黄问号—【360安全卫士】—【软件管家】—搜索框中填写驱动人生点击搜索按钮—按照提示点击【下一步】进行安装—更新的声卡驱动—向下的小三角—【手动安装驱动】—驱动人生会自动连接服务器下载当前设备对应的驱动程序—按照提示点击【下一步】—驱动安装完成后重启电脑。
13、方案二:调节音量大小【屏幕右下角小喇叭】—【录音设备】—如果插上麦克风后显示停用,麦克风—【启用】—【麦克风】—【属性】—【级别】—声音调节到最大—【确定】—【通信】—【将其他声音减少80%】—【确定】【解决方案】:方案一:声卡驱动1. 判断麦克风物理连接是否正确。
14、一般来讲,麦克风的插头是红色的,应该插在机箱后面的红色插孔里。
15、一般在插孔上面有个话筒的图标。
16、2. 检查是否安装了正确的声卡驱动(重要),必须安装完全匹配声卡型号的驱动:【计算机】鼠标【右键管理】—【设备管理器】—【声音、视频和游戏控制器】。
17、(如图1)图13. 如果出现黄叹号或黄问号,可以使用 驱动人生更新声卡驱动,打开【360安全卫士】—选择【软件管家】。
18、(如图2)图24. 搜索框中填写驱动人生点击搜索按钮(如图3)。
19、图35. 按照提示点击【下一步】进行安装。
20、(如图4)图46. 按照图5所表示,找到要更新的声卡驱动,然后点击向下的小三角,然后点击【手动安装驱动】。
21、驱动人生会自动连接服务器下载当前设备对应的驱动程序。
22、按照提示点击【下一步】。
23、(如图5)图57. 驱动安装完成后,重启电脑。
24、方案二:调节音量大小1. 【屏幕右下角小喇叭】,右键选择【录音设备】。
25、(如图6)图62. 如果插上麦克风后显示停用,麦克风右键选择【启用】。
26、(如图7)图73. 【麦克风】右键【属性】。
27、(如图8)图84. 点击【级别】,声音调节到最大,点击【确定】。
28、(如图9)图95. 点击【通信】,选择【将其他声音减少80%】,点击【确定】。
29、(如图10)图10。
本文分享完毕,希望对大家有所帮助。